The error message “The computer name is invalid” (See Image 1) could appear at any time. After installing Windows 10, you should connect any external storage devices and play any DVD drives on your computer. It could happen for a number of reasons, including damaged USB, HDD, SD, or DVD media, incorrect software or application code, and corrupted system data. Because of this issue, you are unable to access the data that is saved on the system or discs.
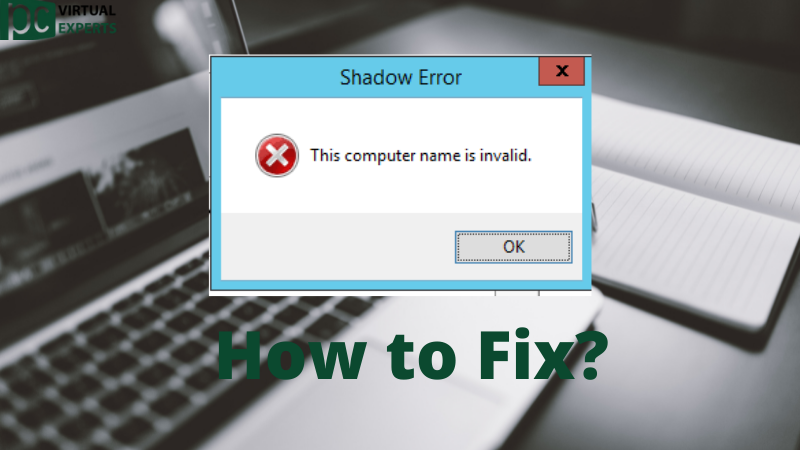
How to Fix The Computer Name Is Invalid in Windows 10/11
Let’s get started.
Reboot and Update
This golden method has always worked for me. I restarted my computer after saving all of my work. Then I tried renaming my computer once more, and it worked this time. You should try this first, and we expect it to fix most issues and allow you to rename your machine.
If you’ve been putting off installing any Windows updates, you should do so first and then restart your computer. It’s under Settings > Update & Security where you may do it.
NOTE: Even if the machine name change was successful, the new name would not take effect until you restarted your computer.
Limitations on Characters
The length of your computer’s name is limited to 15 characters. Except for hyphens, alphabets (a to z), and digits, you can’t include any special characters (0 to 9). Instead of utilizing basic names or numbers, you may try employing an alphanumeric name. You also can’t leave the name field empty. Because a computer’s name is required to identify it, Microsoft does not allow it.
Disable Sync
One of the advantages of utilizing a Microsoft account is that your settings will be synced across all of your devices. It can also prevent your device from being renamed.
Step 1: Open Settings by pressing Windows key+I, then click on Accounts > Sync your settings.
Step 2: Turn off the Sync options. Before turning it back on, wait a few moments. When the sync is switched off, you can also try renaming your computer.
prompt command
Step 1: To open Windows Search, press Windows Key+S and type Command Prompt. By selecting the Run as administrator option, you can open it with administrative privileges.
Step 2: Run the command listed below and wait for it to complete. Replace the text ‘New-PC-Name’ with the name you want to set in this command.
where name=” percent computer name percent ” in wmic computersystem name=”New-PC-Name” call rename
Instead, PowerShell users should try this command.
Rename-Computer -NewName “New-PC-Name” Rename-Computer -NewName “New-PC-Name”
Disconnect the device from the Microsoft account.
This approach, as odd as it may sound, worked for a couple of people.
To find a list of all linked devices, sign in to your Microsoft account. Choose the file you want to rename.
Step 2: To eliminate a laptop or computer from your Microsoft account, go to Manage and select Remove laptop/computer from the list.
It will take up to 24 hours for the modification to take effect. Give it a day or two before changing your computer’s name. Adding your device is simple and takes place on the same page. To begin the process, return to your Microsoft account and click Add device.
Account for local users
Switching from a local user account to a remote user account and back can also assist. If it doesn’t work, you can try creating a new admin account. Whether you have a local account or not, the following procedure will work.
Step 1: Return to Settings and select Accounts. Instead, choose the Sign in with a local account option.
Step 2: First, you must enter the existing admin account password. Then you’ll see a list of all the local accounts that are available. If you don’t already have one, you’ll be given the option to create one. From here, simply follow the on-screen directions.
integrated admin account.
Most Windows users are unaware that every Windows installation includes a built-in but hidden administrator account. When you install Windows, a new one is formed and visible to you. That’s not the case. Another one exists, but it is frequently disabled by default. After that, enable this admin account and attempt to rename your computer. After you’ve finished, make sure to disable or delete this account. Otherwise, hackers can exploit it to take control of your machine.
What’s the story behind the name?
You won’t get the dreaded ‘PC name is invalid’ message anymore now that you know how to give your computer a name. It’s easier to recognize and connect to devices that have been renamed via the network or with Bluetooth devices. If you use a Microsoft Account to connect to your PC and allow the changes to take effect, you might have to wait a day. It’s also possible that it’s the source of your problems.
Conclusions
If you don’t understand how to fix the ‘Computer Name Is Invalid Error’ on a Windows 10 PC, you can ask any questions in the contact our computer expert and speak for windows help associated with this post. If you answered yes, please share this article with your friends and family.