The Microsoft 365 installation encounters difficulty and generates error code 0-2054. Additionally, customers may not be able to access any of their Office programs due to the problem. So, in this article, we’ll talk about what causes error 0-2054, the dangers it poses, and how to fix it.
For a step-by-step visual approach to resolving Office 365 problem code 0-2054, please keep reading. To aid you in the process, we have also produced a video:
What brings on problem code 0-2054 in Office 365?
When installing Microsoft 365 with the Office Deployment Tool (ODT), you could occasionally get the 0-2054 issue. A firewall obstructing the installation, network problems, or an older version of Office that was corrupted or installed erroneously are a few possible culprits.
If ODT is what you’re using, you can uninstall it from your device and manually install your Microsoft 365 software by logging into your Microsoft 365 account. But if you want to keep using ODT, you can try some of our practical fixes.
How to resolve problem code 0-2054 in Office 365 ?
The best fixes for Microsoft 365’s 0-2054 problem have been compiled into a list. Please try the next solution if the previous one doesn’t work.
Important: Before you start, make sure to uninstall any current Office 365 installations. Go to Windows Start > Settings > Apps to uninstall Office.
Solution 1: Install your Office products using your Microsoft 365 account.
Please move on to the next solution if you wish to keep installing Microsoft 365 items via the ODT. If not, please follow the instructions below to install your Microsoft program in a different way.
- Log in to your Microsoft 365 account first.
- Then select “Install apps,” which is placed in the window’s top-right corner.
- There are two choices available in the dropdown menu:
- Microsoft 365 premium apps
- other installation choices.
Select “Premium Microsoft 365 apps” if you wish to download the installer without changing the language or bit-version. Otherwise, select “Other install options” if you want to establish a certain language or learn which products and licenses you currently own.
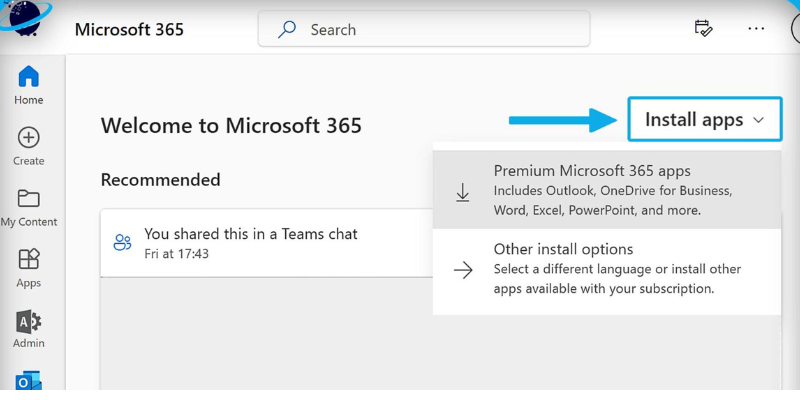
- Select “Other install options” and then click “View apps and devices.”
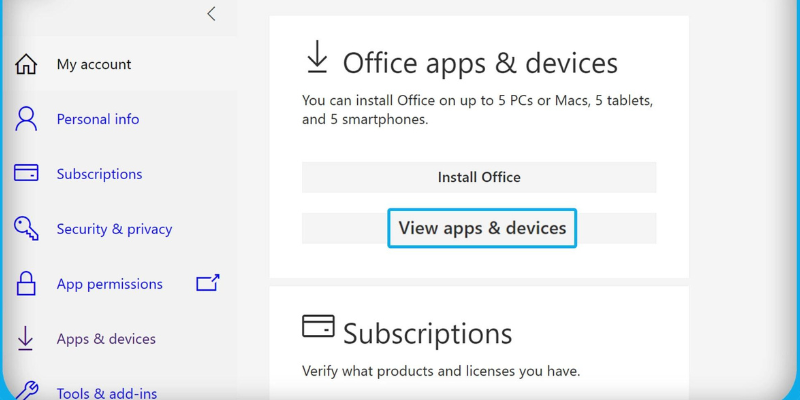
- Under “Office” at the top, choose your favorite language.
- Choose between 32-bit and 64-bit versions.
- Then select “Install Office” from the menu.
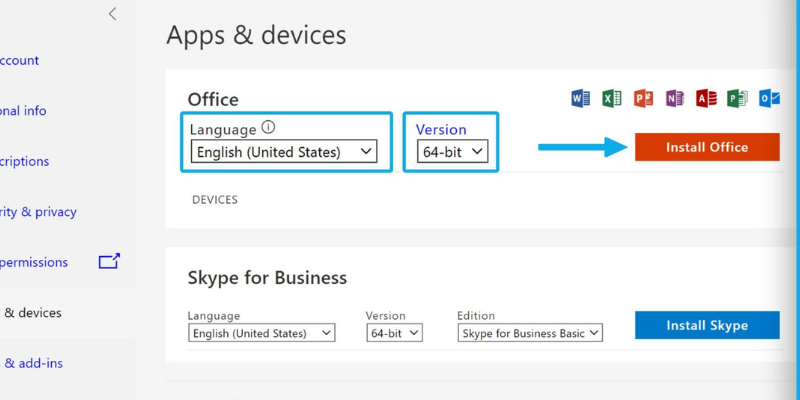
How can I tell if I need Office in 32-bit or 64-bit mode?
Use the Windows search box to enter “System” to determine which version of Office you require. If you can’t find the Windows search bar, simultaneously hit Windows + S on your keyboard.
- After entering “System” into the Windows search field, click “Open.”
- Note: By searching for “System Type,” you can get the data you require under “System” or “System Information.”
- The data you require is “System type.”
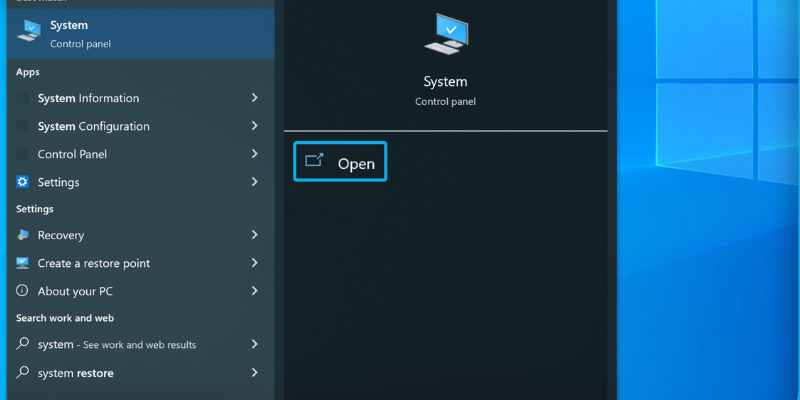
- We have a “64-bit” operating system in our example.
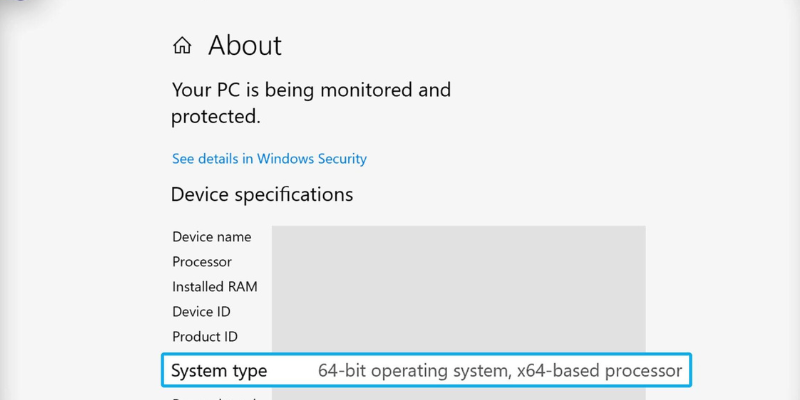
- Add the Office installer to your antivirus’s exclusions as a second option.
Depending on the antivirus program installed on your system, there are many ways to add the Office installer to your antivirus exclusions. If you use Windows Defender, please carry out the actions listed below.
- Enter “Windows Security” in the Windows search bar first.
- If you can’t find the Windows search bar, simultaneously hit Windows + S on your keyboard.
- Next, select “Open.”
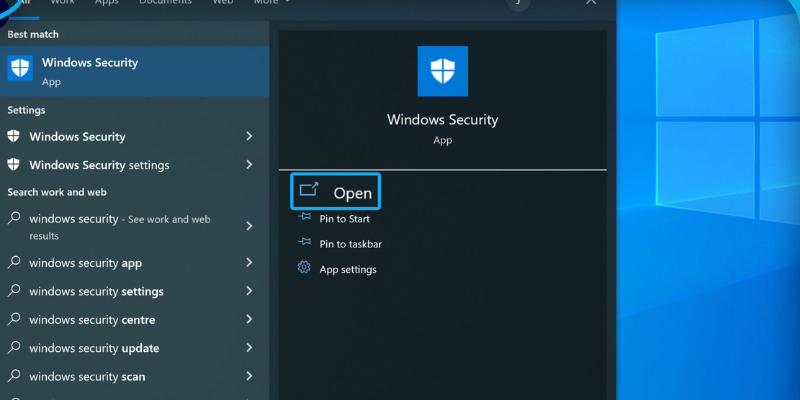
- Then select “Virus & Threat Protection” .
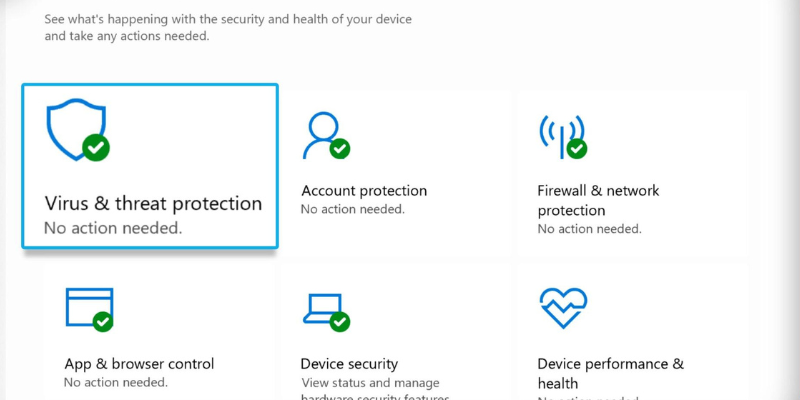
- Click “Manage settings” after swiping down to “Virus & Threat Protection Settings.”
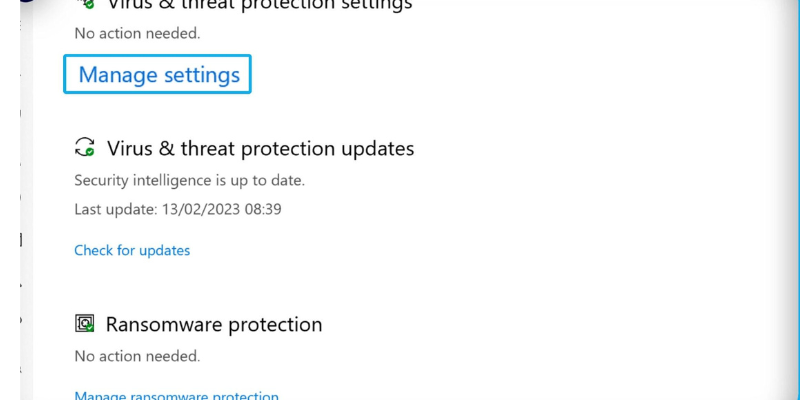
- In the “Exclusions” section, scroll down and select “Add or remove exclusions.”
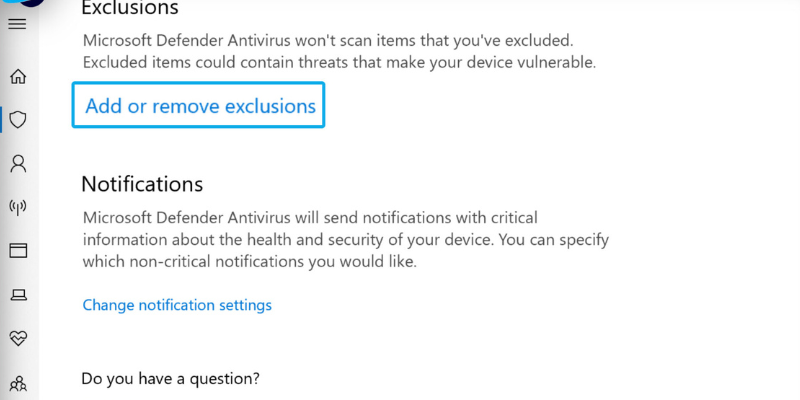
Select “+ Add an exclusion” from the menu. (1) Next, choose “File” from the drop-down menu. (2)
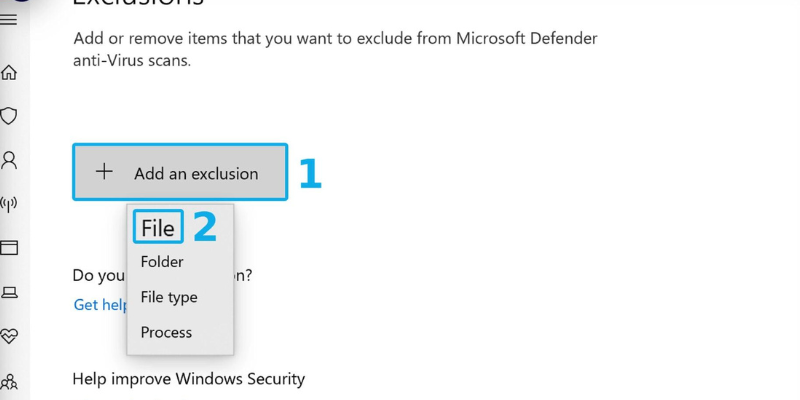
- Find your Office installer by searching here or downloading it.
- Right-click on the installation. (1) Then select “Open” from the menu.
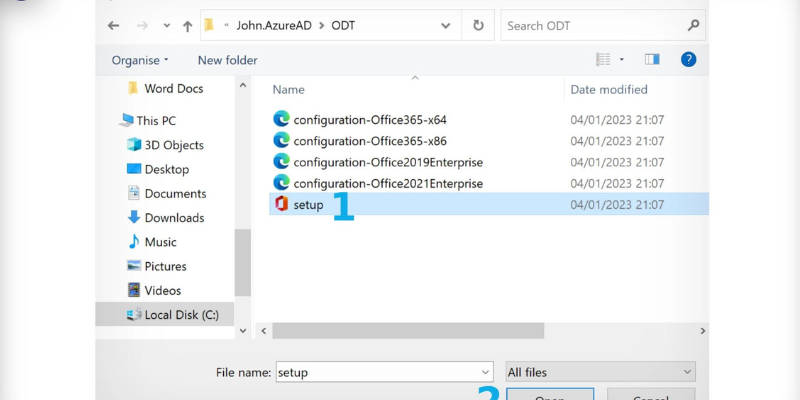
Now try installing your Microsoft 365 program once more. Please move on to the next solution if you continue to get the 0-2054 error.
Solution 3: To fix issue 0-2054, temporarily turn off your firewall.
It’s vital to only temporarily disable your firewall while installing your Microsoft 365 applications if you choose to do so. Your data and security may be at risk if you don’t safeguard your device with a firewall or antivirus software.
Depending on the software you’re using, there may be different ways to disable your firewall. The detailed procedure for Windows Defender is shown below.
- Start by entering “Windows Defender” into the Windows search box.
If you can’t find the Windows search bar, simultaneously hit Windows + S on your keyboard.
- Next, select “Open.”
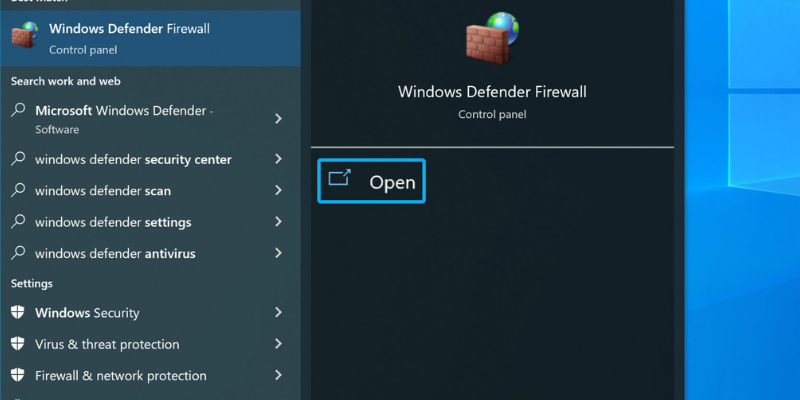
- Click “Turn Windows Defender Firewall on or off” in the menu on the left.
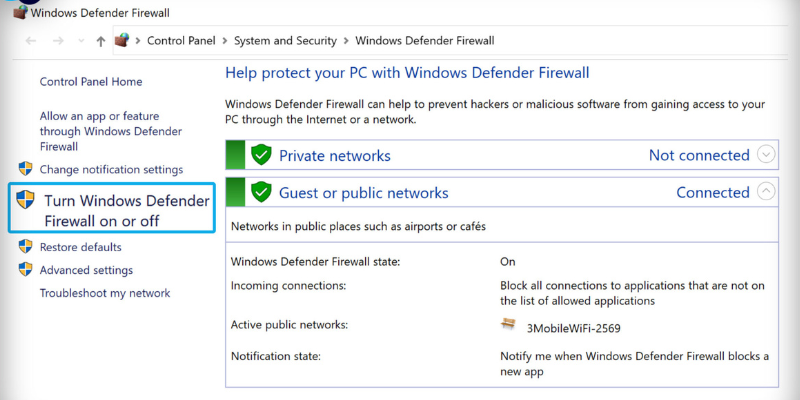
- Hover your mouse over the rounded buttons next to “Turn off Windows Defender Firewall.”
- Finally, press the “OK” button.

After the installation is finished, install your Microsoft 365 applications and activate the Windows Defender Firewall. Please move on to the next solution if you continue to get the 0-2054 error.
Solution 4 : Remove the Office folder from AppDataRoaming. Microsoft
- Start by launching File Explorer.
The following route should be copied and pasted into the address bar of File Explorer:
C:\Users\[username]\AppData\Roaming\Microsoft
- On your device, change “[username]” to your own username. The folder in C:Users called “AppData” is named after your username.
- Right-click the “Office” folder you just located and choose “Delete” from the pop-up menu.
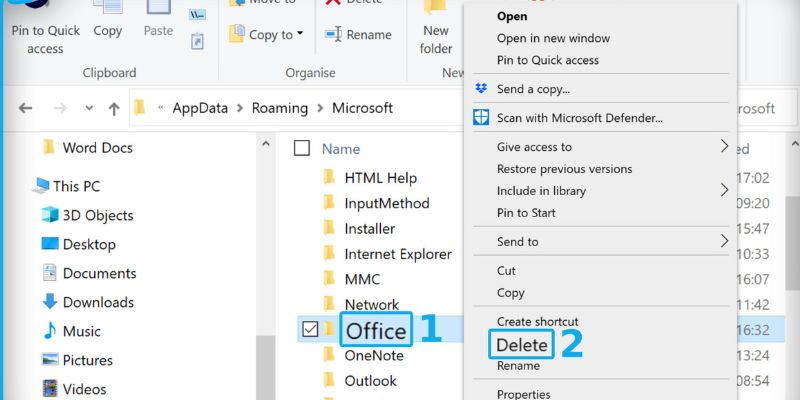
Installing your Microsoft 365 program is now your next step. Please move on to the next solution if you still have the 0-2054 issue.
Solution 5: Use the Registry Editor to fix error 0-2054.
- Enter “Registry Editor” in the Windows search box first.
- If you can’t find the Windows search bar, simultaneously hit Windows + S on your keyboard.
- Next, select “Open.”
One at a time, copy and paste each path into the address bar of your registry editor:
HKEY_CURRENT_USER\Software\Microsoft\Office\16.0
HKEY_CURRENT_USER\Software\Microsoft\Office\15.0
HKEY_CURRENT_USER\Software\Microsoft\Office\14.0
HKEY_CURRENT_USER\Software\Microsoft\Office\12.0
HKEY_CURRENT_USER\Software\Microsoft\Office\11.0
To find the folder, use the Return key on your computer.
- In the left menu, if the folder is present, right-click it and choose “Delete.”
After deleting the directories in the Registry Editor, retry installing your Office applications. Try some of the extra remedies in the next section if you’re still getting the 0-2054 error.
Other ways to resolve Office 365 problem code 0-2054
- Directly connect your device to the router.
Your gadget should be connected to your router with an Ethernet connection. By doing this, you may prevent any issues brought on by a bad WiFi connection.
- Installing Office from another place
Network limitations can prevent you from installing Office if you’re trying to do so at work or school. Try setting up Office at home or in a WiFi hotspot if that’s the case.
- Immediately turn off your VPN connection.
Consider disabling your VPN by heading to Start > Settings > Network & Internet > VPN before installing Office.
- Run an SFC scan to address the problem.
If a system file is corrupted, the System File Checker (SFC) can easily fix error code 0-2054. Using a cached copy from the directory, the SFC scan is a process for replacing or restoring damaged system files.
Conclusion
The 0-2054 error in Microsoft 365 is related to issues with your Office software installation. When installing Office using the Office Deployment Tool (ODT), the issue is frequently seen. We advise downloading the installer through your Microsoft account unless you absolutely must use ODT.
If you must use ODT, we advise making sure that any previous Office installations have been eliminated. Then, try installing your software once more after adding the installer to the exceptions list in your antivirus or firewall.
Make sure to test out each of the solutions provided in this manual. But if you’re still having trouble installing Office, we advise getting in touch with Microsoft office 365 assistant.