In the realm of digital media, MP3 files are ubiquitous. Whether it’s your favorite song, a podcast, or a voice recording, the ability to edit MP3 files on Windows 11 is a valuable skill. With the advent of Windows 11, this task has become even more accessible and user-friendly. In this comprehensive guide, we’ll walk you through the process of editing MP3 files on Windows 11, so you can effortlessly trim, enhance, and customize your audio content.
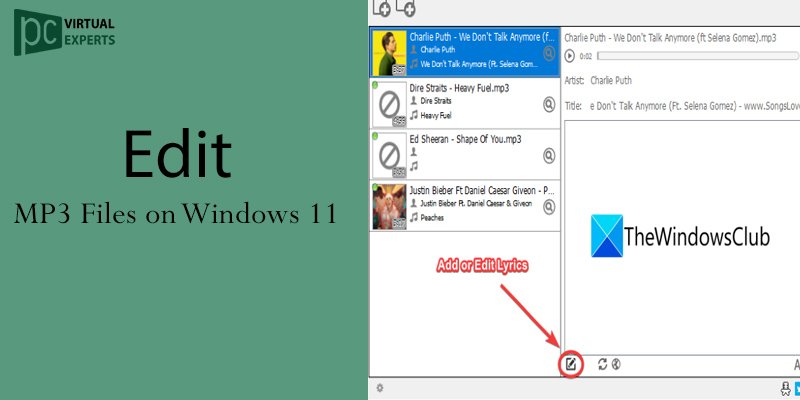
Why edit MP3 files on Windows 11?
Before we dive into the how-to, let’s briefly explore why you might want to edit MP3 files:
- Trimming: Remove unwanted sections of audio, such as intros, outros, or pauses, to create a concise clip.
- Enhancing Sound Quality: Adjust the volume, apply equalization, or apply effects to improve the overall audio quality.
- Adding Effects: Get creative by adding effects like reverb, echo, or pitch changes to your audio.
- Creating Ringtones: Craft custom ringtones or notification sounds from your favorite songs.
- Podcast Editing: Edit podcast episodes to remove mistakes, insert ads, or make other improvements.
Editing MP3 Files on Windows 11: Step-by-Step
1. Choose Your Editing Software:
- Windows 11 comes with a pre-installed audio editing tool called “Voice Recorder.” While this tool is excellent for basic tasks, if you require more advanced editing capabilities, consider third-party options like Audacity, Adobe Audition, or even online tools like Kapwing.
2. Import your MP3 file:
- Open your chosen editing software and import your MP3 file. Most software allows you to drag and drop the file onto the interface or use the “Open” option.
3. Trim and cut:
- To remove unwanted sections, use the “Trim” or “Cut” tools. Select the portion you want to delete and press the delete or cut button.
4. Adjust volume:
- To adjust the audio volume, look for the “Volume” or “Amplify” option. You can increase or decrease the volume as needed.
5. Apply Effects:
- If you want to add effects like reverb or equalization, explore your software’s effects menu. Experiment and preview the changes until you achieve the desired result.
6. Save your edited MP3:
- Once you’re satisfied with the edits, save your MP3 file. Be sure to choose an appropriate file name and location.
7. Export and share:
- If you’re editing audio for a specific purpose, such as a podcast or ringtone, export the final version. This ensures that your changes are preserved in the new MP3 file.
8. Review and Test:
- Play the edited MP3 file to ensure it meets your expectations. Make any additional adjustments if necessary.
Our Expert Tip: For more complex editing tasks, such as noise reduction, multi-track editing, or professional-grade effects, consider using dedicated audio editing software like Audacity. These tools provide a wider range of features and controls.
Phone Support for Your Audio Editing Needs:
While editing MP3 files on Windows 11 is a straightforward process, you may encounter challenges or have questions, especially when using advanced editing software. Our phone support service is here to assist you in navigating any difficulties or uncertainties you may encounter during the audio editing journey.
In conclusion
Windows 11 offers a user-friendly environment for editing MP3 files, allowing you to unleash your creativity and enhance your audio content. Whether you’re a budding podcaster, a music enthusiast, or simply looking to customize your audio, the power to edit MP3s is at your fingertips. Enjoy your audio editing adventure on this cutting-edge operating system, and remember that we’re just a phone call away if you ever need expert guidance.